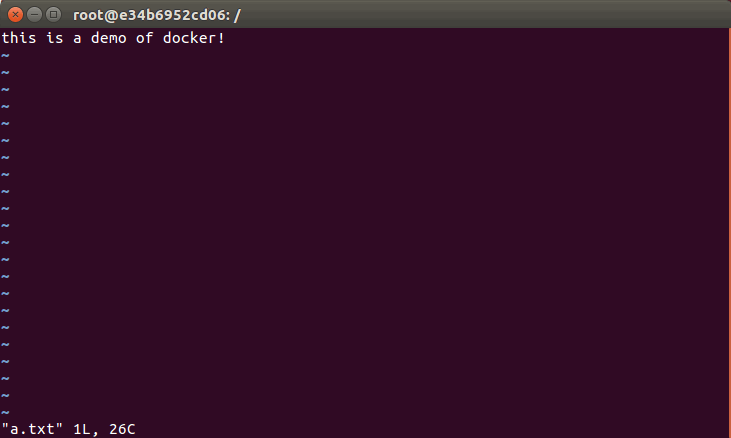1.Docker的安装
1.1.安装 curl 包
按 Ctrl + Alt +T 打开终端,输入:
|
|
然后输入密码。
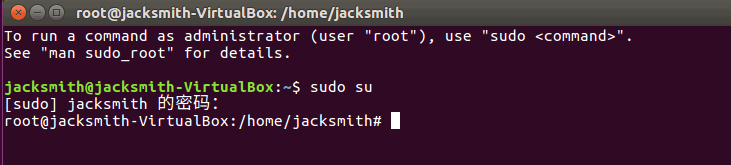
获取超级用户权限之后,输入:
|
|
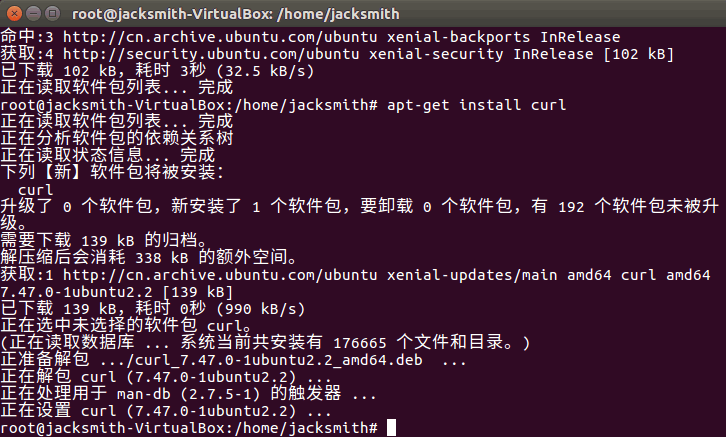
1.2.用 curl 获取最新的 docker 安装包
在终端输入:
|
|
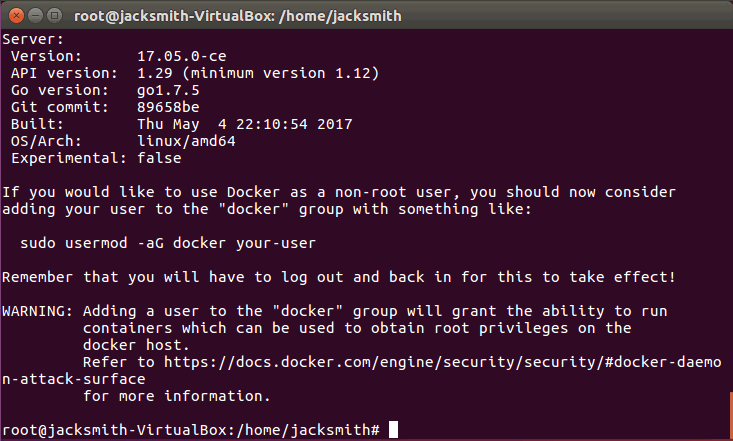
1.3.检查 docker 是否安装成功
在终端输入:
|
|
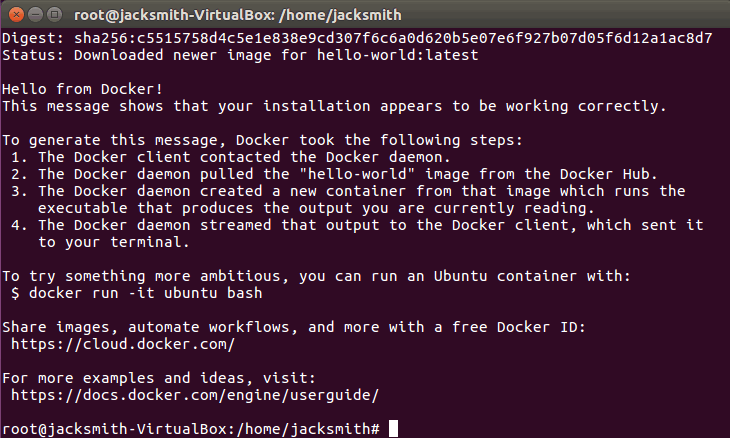
由于本地没有 hello-world 镜像,docker 会自动从网上下载这个镜像,然后运行。
2.Docker的使用
为了演示 Docker 的使用方法,我们新建一个镜像并在里面安装一个 vim,然后上传到云端。
2.1.账号注册
首先你需要一个 Docker 的账号,登录:https://www.docker.com/
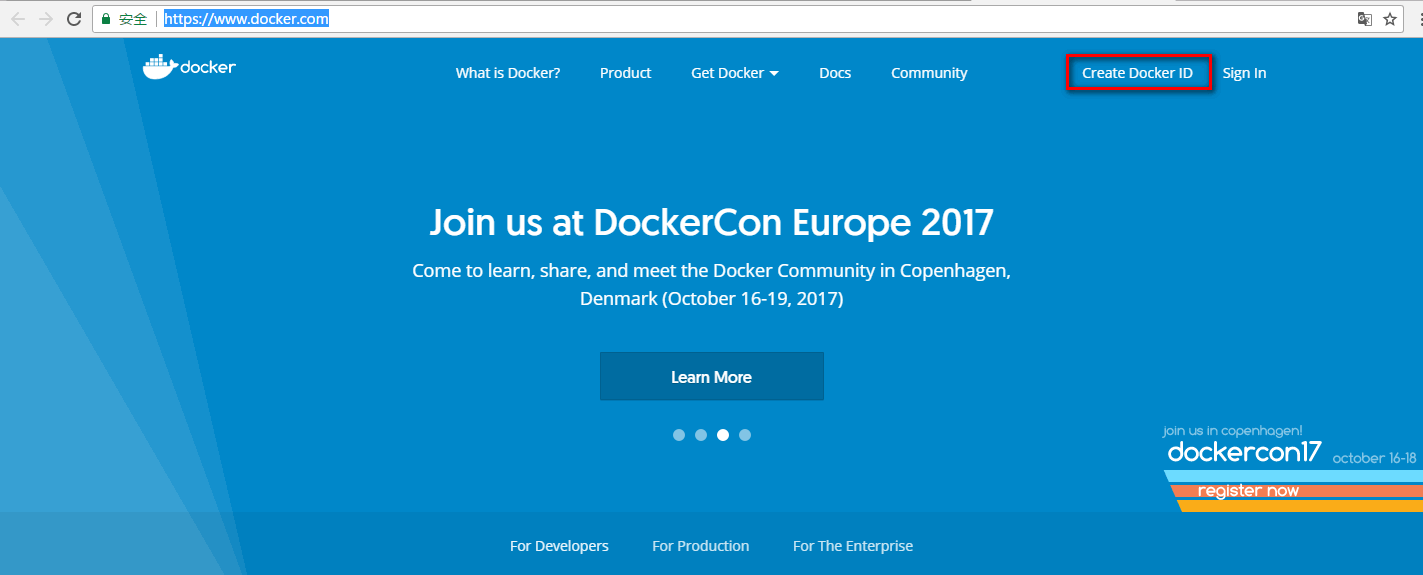
点击上图标红部分,进入账号申请页面:
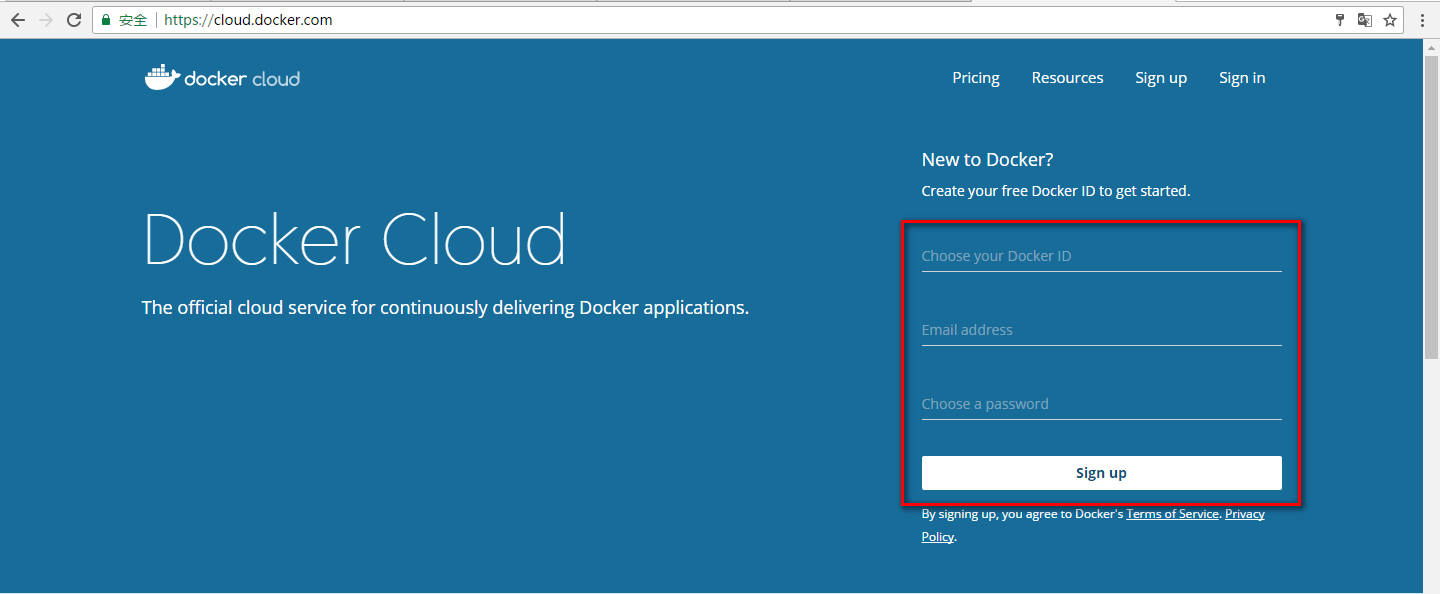
填写好信息之后点击 【Sign Up】。注意,到这一步注册还没有完全成功,因为它会给你的邮箱发一封验证邮件,在你去邮箱验证该邮件之前账号都是不能使用的。
所以千万不要忘了验证邮件!!!
2.2.登录账号
在终端输入:
|
|
此时会提示输入账号密码,输入完成后会提示登录成功。

2.3.启动一个容器
在终端输入:
|
|
此时会下载 ubuntu 16.04 的镜像并启动。 -i 的意思是以交互模式运行,-t 的意思是打开一个该容器的伪终端。
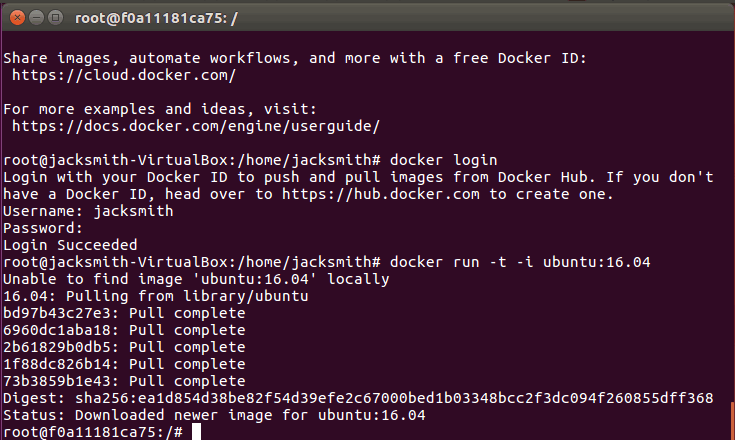
根据提示我们可以看出,我们已经进入了一个 docker 容器的伪终端。
2.4.安装 vim
在新打开的伪终端输入:
|
|
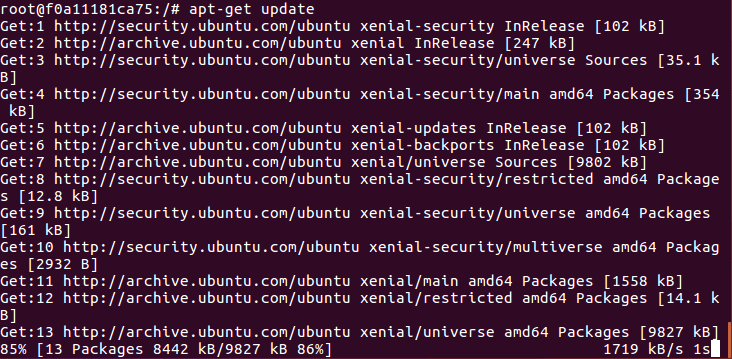
然后输入:
|
|
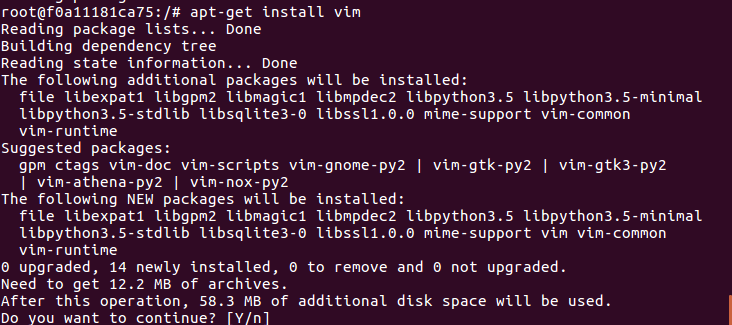
询问是否继续(Y/n)时,输入 y。
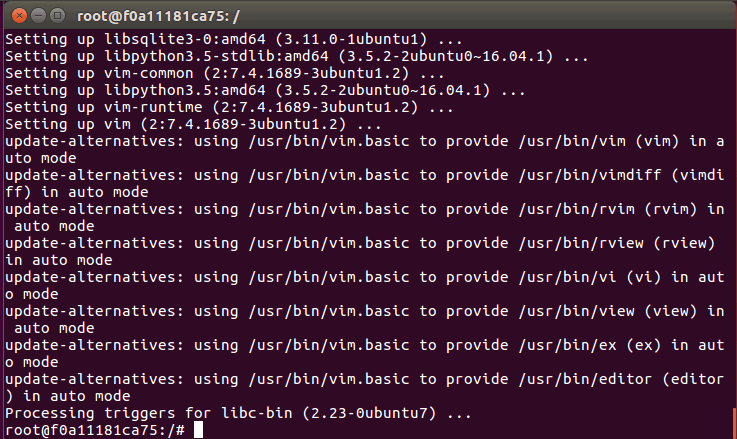
2.5.测试vim
在伪终端输入:
|
|
建立一个叫做 a.txt 的文件。

打开 vim 程序如图所示:
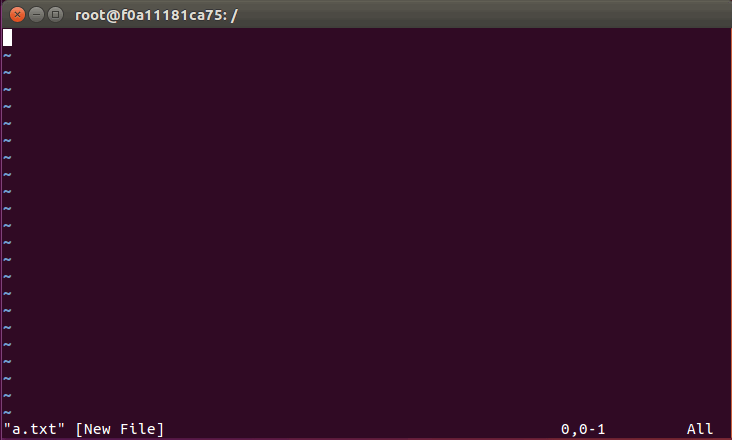
按下键盘上的 i ,进入插入模式(insert),随便输入一点字符。
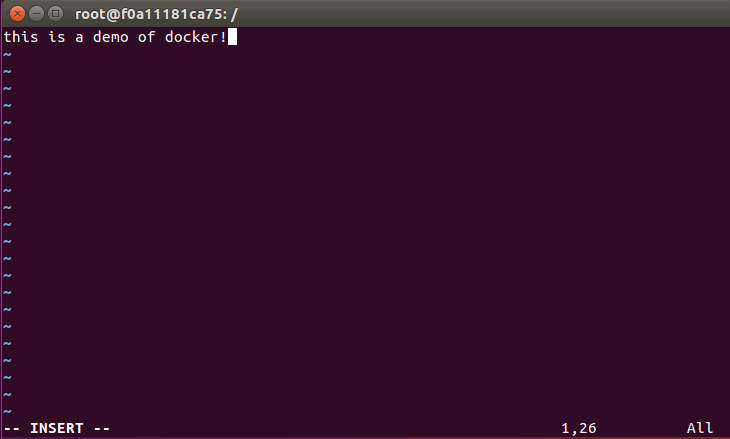
然后按下 Esc 进入命令模式,输入:
|
|
保存文件并退出。
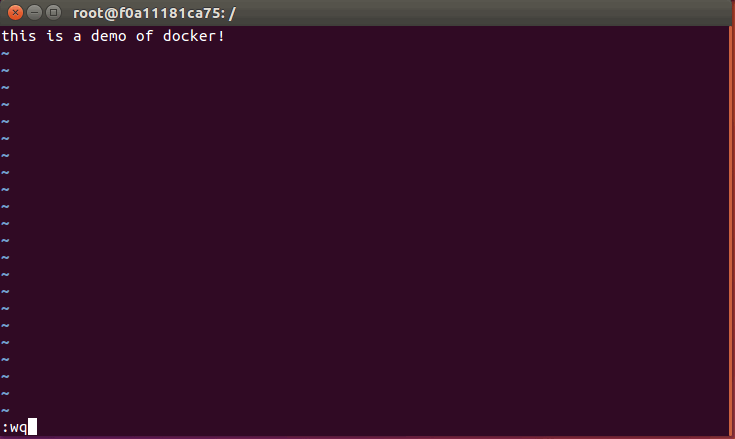
我们已经建立了一个 a.txt 的文档,接下来输入:
|
|
查看文档是否存在,以及其内容是否为我们输入的内容。

3.Docker镜像的保存
3.1.提交镜像
在伪终端输入:
|
|
从伪终端退出。
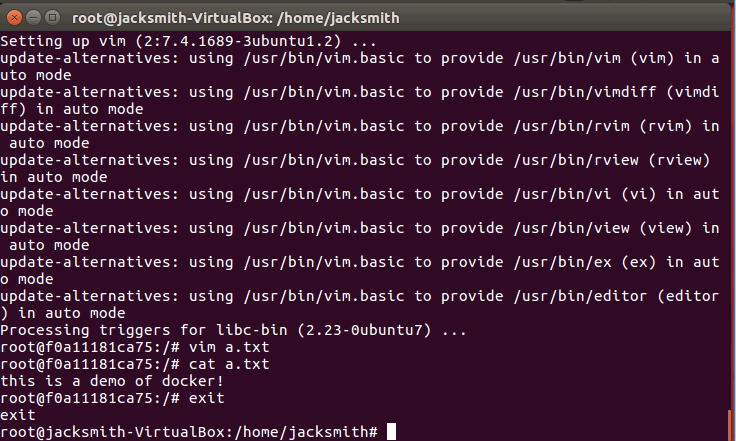
然后输入:
|
|
其中 f0a 是虚拟机容器序号的前三位,jacksmith 需要改成你自己的用户名,demo 是你给你自己镜像取的名字。

3.2.上传镜像
在终端输入:
|
|
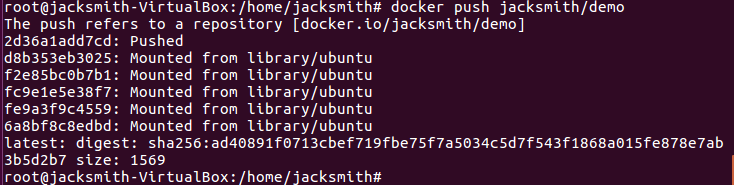
3.3.查看镜像是否上传成功
在终端输入:
|
|

可见已经上传已经成功了。
4.重用Docker镜像
Ctrl + Alt +T,打开一个新终端,输入:
|
|
输入密码之后,输入:
|
|
打开伪终端,输入:
|
|

可以看到这就是我们刚才发布的镜像: